Zoom toplantısını nasıl yaparım?
Zoom üzerinden toplantı düzenlemek istiyorsanız aşağıdaki adımları takip ederek toplantıyı kolaylıkla organize edebilirsiniz. Öncelikle akıllı telefonunuzda veya bilgisayarınızda Zoom uygulamasını açın. Daha sonra kullanıcı adınızı ve şifrenizi girerek kişisel hesabınıza giriş yapın.
Giriş yaptıktan sonra karşınıza tüm uygulama seçeneklerine erişebileceğiniz ana ekran gelecektir. Yeni bir toplantı ayarlamaya başlamak için “Yeni Toplantı” düğmesine tıklayın. Toplantı saatini ayarlama, ses ve video ayarları gibi toplantı ayarlarını düzenlemek için farklı seçenekler göreceksiniz.
Toplantı ayarlarınızı yaptıktan ve davet etmek istediğiniz katılımcıları seçtikten sonra “Toplantıyı Başlat” butonuna tıklayın. Bağlantıya tıklayarak toplantıya katılabilmeniz için katılımcılarla paylaşabileceğiniz bir toplantı bağlantısı oluşturulacaktır.
Son olarak toplantıyı başlatabilir ve gerekli konuları tartışmaya başlayabilirsiniz. Daha sonra başvurmak üzere ekran paylaşımı ve toplantı kaydı gibi ek özellikleri de kullanabilirsiniz. Bu adımları takip ederek kolaylıkla Zoom toplantısı düzenleyebilir, katılımcılarla etkileşimi ve iletişimi kolaylaştırabilirsiniz.
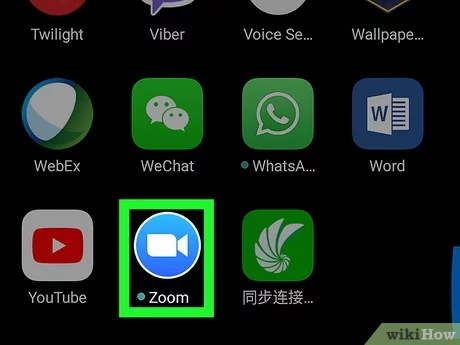
İnsanları Zoom toplantısına nasıl davet edebilirim?
İnsanları bir Zoom toplantısına davet etmek istediğinizde, daveti herkes için kolay ve anlaşılır hale getirmek için bazı basit adımları uygulayabilirsiniz. Öncelikle, toplantının kesin tarih ve saatinin yanı sıra toplantıya katılma bağlantısını belirten özel bir davetiye hazırlayın. Zoom toplantınızı oluşturup kaydettiğinizde bu bağlantıyı bulabilirsiniz.
İkinci olarak, davetiyeyi e-posta veya kısa mesaj yoluyla gönderin. Mesaj, toplantı ayrıntılarını ve katılma bağlantısını içermelidir. Ayrıca insanlara, toplantıya katılmaya hazırlanmak için ihtiyaç duyabilecekleri ek bilgileri de sağlayabilirsiniz.
Üçüncüsü, toplantıyı organize etmek ve belirli bir gündem belirlemek için bir zaman çizelgesi kullanabilirsiniz. Toplantıda neler konuşulacağını netleştirmek için bu tabloyu davetiyeye koyabilir veya daha sonra paylaşabilirsiniz.
Dördüncüsü, Zoom toplantısına katılmak için yardıma ihtiyacı olan kişilere teknik destek sağladığınızdan emin olun. Tüm katılımcıların kolayca katılabilmelerini sağlamak için iletişim bilgilerinizi veya teknik destek ekibi bilgilerinizi sağlayın.
Son olarak, hatırlamalarını ve katılmaya hazır olmalarını sağlamak için insanlara toplantıyı önceden hatırlatmayı unutmayın. Bu adımlar, insanları Zoom toplantısına kolay ve etkili bir şekilde davet etmenizi kolaylaştıracaktır.
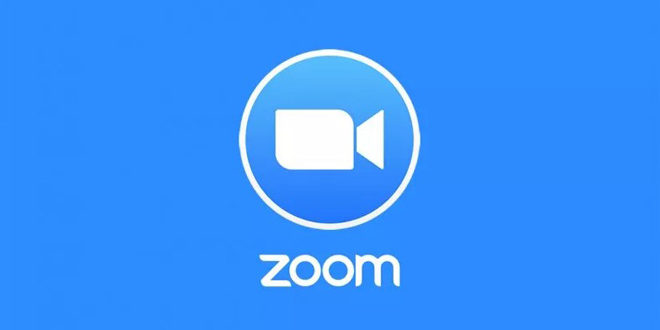
Yakınlaştırma toplantısında ses ve video özellikleri nasıl kullanılır?
Zoom, toplantılarda kullanılabilecek birçok harika ses ve video özelliği sunar. Toplantı katılımcıları konuşmak ve dinlemek için ses özelliğini kullanabilir, böylece kolay ve net bir şekilde iletişim kurabilirler. Kendilerini sergilemek ve ekranlarının içeriğini paylaşmak için de video özelliğini kullanabilirler. Video özelliği sayesinde tüm toplantı katılımcıları kamera aracılığıyla görülebilmekte ve yüz yüze iletişim kurulabilmektedir. Bu özellik, toplantı katılımcıları için etkileşimli ve gerçekçi bir deneyim sağlar ve aralarındaki iletişimi geliştirir.
Ayrıca Zoom uygulamasında bir katılımcının ekranını toplantı katılımcılarının geri kalanına görüntüleyebildiği paylaşılan ekran özelliği de kullanılabiliyor. Tüm katılımcıların paylaşılan ekranı görüntüleyebilmesi ve yorum ve önerilerini paylaşabilmesi nedeniyle bu, sunumlara veya uzaktan eğitim sürecine katılmak için ideal bir seçenektir.
Zoom uygulaması ayrıca, içeriğe daha sonra başvurması gerekebilecek katılımcılar veya toplantıya katılamayan katılımcılar için yararlı olan toplantıları kaydetme özelliğini de sunuyor. Bilgilerin her zaman kolayca erişilebilir ve kullanışlı olması için toplantı kaydı kaydedilebilir ve diğer katılımcılarla paylaşılabilir.
Kısacası Zoom, harika ve etkili bir sosyal deneyim sağlayan çok çeşitli ses ve video özellikleri sunar. Net bir şekilde konuşmak ve duymak, ekranı paylaşmak ve başkalarıyla işbirliği yapmak, hatta toplantıları daha sonrası için kaydetmek istiyorsanız Zoom, toplantılarınızı başarılı ve verimli hale getirmek için ihtiyacınız olan tüm araçları sunar.
Zoom toplantılarında paylaşım ekranı nasıl kullanılır?
Zoom toplantı paylaşım ekranı, toplantı katılımcılarının içerik, sunum, uygulama, web sitesi ve daha fazlasını paylaşmasına yardımcı olan güçlü bir araçtır. Paylaş ekranını kullanmak tüm grup için etkileşimli ve multimedya paylaşım deneyimi sağlar.
Zoom'un paylaşım ekranını kullanmaya başlamak için katılımcıların öncelikle programı açıp toplantıya katılmaları gerekiyor. Daha sonra katılımcıların toplantı penceresinin araç çubuğunda bulunan “Ekranı Paylaş” butonuna tıklamaları gerekmektedir.
Katılımcılar “Ekranı Paylaş” butonuna tıkladıklarında birden fazla ekran paylaşım seçeneği göreceklerdir. Katılımcılar ister masaüstü, ister belirli bir uygulama, ister bir sunum olsun paylaşmak istediklerini seçebilirler. Basitçe söylemek gerekirse, katılımcıların ekran paylaşımını başlatmak için uygun seçeneği seçmesi ve talimatları izlemesi gerekir.
Ekran paylaşımını başlattıktan sonra katılımcılar, paylaşılan içeriği ekranlarında görebilir ve etkileşime geçebilir. Toplantının moderatörü veya toplantı sahibi ekranı paylaşıyorsa katılımcılar onun paylaştığı tüm öğeleri görebilir ve bunlara yorum yapabilir. Zoom ayrıca paylaşım ekranını kullanırken ses ve video materyallerini paylaşma özelliğine de sahiptir.
Katılımcılar, Zoom paylaşım ekranını kullanarak toplantı deneyimini iyileştirebilir ve etkileşimi ve katılımı etkili bir şekilde artırabilir. Ekranı paylaşmanın ve paylaşılan içerik üzerinde sorunsuz ve basit bir şekilde işbirliği yapmanın etkili bir yolunu sağlar. Bu gelişmiş araç sayesinde çalışma grubu hedeflerine kolaylıkla ulaşabilir, fikir ve bilgi alışverişinde bulunabilir.
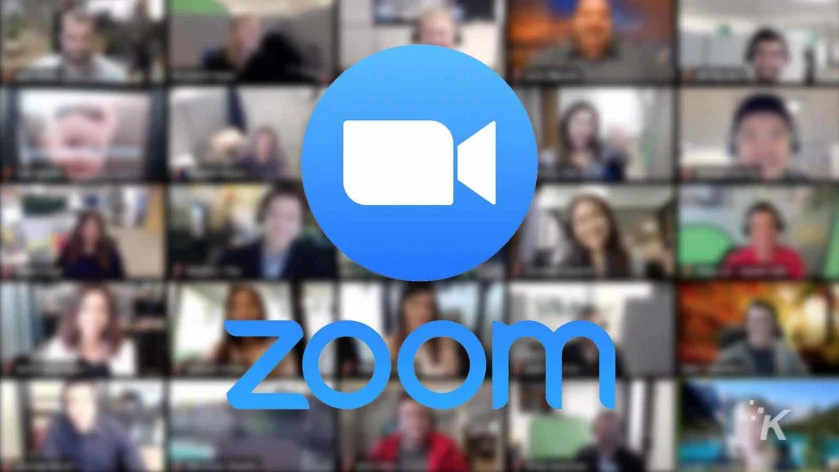
Yakınlaştırma toplantısı nasıl kaydedilir?
Zoom, dünya çapında en popüler ve yaygın olarak kullanılan çevrimiçi toplantı platformlarından biridir. Bir Zoom toplantısını kaydetmek, ister inceleme amacıyla ister katılamayan kişilerle paylaşmak olsun, birçok durumda yararlı olabilir. Bir Zoom toplantısını kolayca kaydetmenin adımları şunlardır:
- Toplantı başlamadan önce Zoom hesabınızda oturum açtığınızdan emin olun.
- Hesabınıza giriş yaptıktan sonra ekranın sağ üst çubuğunda yer alan “Ayarlar” seçeneğine tıklayın.
- Açılan menüde sol taraftaki “Toplantılar”a tıklayın.
- “Toplantı Seçenekleri” bölümüne gidin.
- Toplantı sırasında video kaydetmek istiyorsanız, "Toplantı kaydı" altında, "Toplantı başladığında videoyu otomatik olarak etkinleştir" yazan kutuyu işaretleyin. Kaydı bilgisayarınıza kaydetmek istiyorsanız “Toplantı kaydını otomatik olarak ana bilgisayara kaydet” kutucuğunun işaretli olduğundan emin olun.
- Bitirdikten sonra ayarları kaydetmek için “Kaydet”e tıklayın.
- Zoom toplantısındayken toplantıyı kaydetmeye başlamak için ekranın alt kısmındaki “Kaydı Başlat” seçeneğine tıklamanız yeterlidir. Kayıt başladığında küçük bir ses sinyali verilecektir.
- Toplantıyı kaydetmeyi durdurmak için ekranın alt kısmındaki “Kaydı Durdur” seçeneğine de tıklayabilirsiniz. Kaydın sonlandırıldığına dair bir bildirim alacaksınız.
- Toplantıyı tamamladıktan sonra, kaydedilen dosyanın kaydedileceği konumu size bildiren bir pencere açılacaktır. Kaydetme konumunu seçebilir ve dosyayı bu web sitesine yükleyebilirsiniz.
Bunlar, bir Zoom toplantısını kaydetmek için izleyebileceğiniz basit adımlardır ve bu popüler platform üzerinden her toplantı yaptığınızda önemli belgelerin ve eğitim kaynaklarının kaydedilmesini sağlar.
Zoom toplantısını bilgisayar korsanlığından nasıl koruyabilirim?
Zoom toplantıları modern iletişim ve iletişim için önemli bir araçtır ancak bilgisayar korsanlarının toplantınıza sızması, hassas bilgilerin çalınması veya sabotaj eylemleri gerçekleştirmesi gibi güvenlik tehditleriyle karşı karşıya kalabilirler. Bu nedenle Zoom toplantılarınızı istenmeyen müdahalelerden korumak için bazı önlemler almanız önemlidir.
Öncelikle sanal odanın varsayılan ayarlarının aşağıdaki şekilde değiştirilmesi önerilir:
- Moderatör Onayını Etkinleştir: Kullanıcıların toplantıya katılmadan önce toplantı sahibinden onay alması gerekir.
- Şifreyi Etkinleştir: Kullanıcıların toplantıya katılmak için bir şifre girmeleri gerekir.
- Varsayılan olarak tüm katılımcılar için ekran paylaşımını devre dışı bırakın: böylece yalnızca toplantı sahibi ekranını paylaşabilir.
- Bekleme odalarını etkinleştirin: Tüm katılımcıların toplantıya katılmadan önce belirlenmiş bir odada beklemesi gerekecektir.
- Tüm katılımcılar katıldıktan sonra toplantıyı kilitleyin: böylece istenmeyen kişiler artık katılamaz.
İkincisi, bir toplantı programı kullanmanız ve bunu yalnızca güvendiğiniz ve paylaşması gereken kişilere dağıtmanız önerilir. Toplantı başlamadan önce katılımcılara toplantı bağlantısını ve şifresini gönderin ve toplantı sırasında kabul edilebilir davranışların yanı sıra güvenlik kurallarını da bildiklerinden emin olun.
Üçüncüsü, güvenlik iyileştirildiğinden ve her güncellemede bilinen güvenlik açıkları düzeltildiğinden Zoom yazılımınızı düzenli olarak güncelleyin. Ayrıca güncellemeleri yalnızca resmi Zoom web sitesinden indirmeniz ve şüpheli programların yüklenmesinden kaçınmanız önerilir.
Zoom'u kullanırken gizlilik ve güvenlik haklarınızın bilincinde olmanız, halka açık yerlerde veya güvenli olmayan Wi-Fi ağları üzerinden hassas veya önemli toplantılara katılmamanız önemlidir. Bu ipuçlarıyla Zoom toplantılarınızı hacklenmeye karşı koruyabilir, güvenli ve güvenilir bir toplantı deneyiminin keyfini çıkarabilirsiniz.
Zoom toplantısında etkileşim ve işbirliği teknikleri nasıl kullanılır?
Etkileşim ve işbirliği teknolojileri, çevrimiçi toplantı deneyimini geliştirmeye yönelik güçlü araçlardır ve Zoom toplantısında etkili bir şekilde kullanılabilir. Zoom'daki en önemli etkileşim tekniklerinden biri mikrofonu kullanmak ve uygun zamanlarda sesi kapatmaktır. Tüm toplantı katılımcıları konuşmak ve sohbete katılmak için mikrofonlarını kullanabilir ancak ses parazitini önlemek için bazen sesi kapatabilmek gerekir.
Ekran paylaşımı aynı zamanda bir Zoom toplantısında etkileşimi ve işbirliğini geliştirmek için harika bir teknolojidir. Katılımcılar, açıklamaları basitleştirmek ve önemli noktaları netleştirmek için sunum dosyaları veya web sayfaları gibi önemli içerikleri ekranda görüntüleyebilirler. Bu, katılımcıların içeriği daha iyi anlamalarına yardımcı olur ve diyalog ve işbirliğini teşvik eder.
Ayrıca, görevleri dağıtmak ve zamanı organize etmek için bir paylaşım listesi veya gündem kullanma olanağı aracılığıyla bir Zoom toplantısında işbirliği teknikleri kullanılabilir. Katılımcılar, etkili bir işbirliği sağlamak ve tüm katılımcıların gerekli görevleri ve belirli sorumlulukları anlamasını sağlamak için kendi notlarını yazabilir ve bunları başkalarıyla paylaşabilir.
Katılımcılar arasında anlık iletişimin bir yolu olarak Zoom toplantısında sohbeti kullanmanın önemi göz ardı edilemez. Üyeler alt konuları tartışmak veya soru sormak için sohbette yazıp iletişim kurabilirler.Bu, toplantıdaki etkileşimi ve işbirliğini artırır ve tartışmaların daha etkin yönetilmesine katkıda bulunur.
Katılımcılar, Zoom toplantılarında etkileşim ve işbirliği tekniklerini kullanarak diyaloğu geliştirebilir ve etkili işbirliği sağlayabilir. Ekipler mikrofon, ekran paylaşımı ve sohbetten yararlanarak sorunsuz bir şekilde etkileşimde bulunabilir, işbirliği yapabilir ve başarılı, üretken toplantı oturumları oluşturabilir.
Yakınlaştırma toplantısı nasıl sonlandırılır
Başlangıç noktasından başlayarak bir Zoom toplantısını başarıyla sonlandırmak için katılımcıların bazı basit adımları izlemesi gerekir. Öncelikle ev sahibi, toplantının bitiminden makul bir süre önce katılımcılara bir bildirim göndermelidir. Bu bildirimi göndermek için Zoom'un yerleşik özelliği kullanılabilir ve toplantı sırasında tartışılan ana noktaların net olması sağlanır.
Ayrıca toplantıyı kaydetme seçeneği de vardır, böylece toplantı sahibi daha sonra yararlanmak veya gözden geçirmek için toplantıya dönebilir. Daha sonra toplantı sahibinin toplantının sona erdiğini ve bağlantının belirli bir süre sonra kapatılacağını açıkça duyurması gerekir.
Toplantının niteliğine göre toplantının düzenli ve profesyonel bir şekilde sonlandırılmasına yönelik ilave adımlar atılabilir. Tamamlandıktan sonra, düzgün bir şekilde belgelendiğinden emin olmak için katılımcılara bir özet gönderilebilir. Ayrıca katılımcılardan gelecekteki toplantıların nasıl iyileştirilebileceği konusunda geri bildirim alınabilir.
Sonuçta bir Zoom toplantısını sorunsuz ve düzenli bir şekilde bitirmek, başarısı için önemlidir. Bu adımlar takip edildiğinde ve kilit noktalar yeterince açıklandığında, bu prosedürler katılımcıların somut takip eylemleri uygulamaya ve ortak hedefler doğrultusunda çalışmaya odaklanmasına olanak tanır.